Windows 10 Performance boosting.
Hey, Guys, today we gonna talk about Windows 10 performance boosting tips and how to speed up your Windows 10. This is a complete step by step guide for boost up your Windows 10 PC. This guide is for any Windows 10 PC also whatever hardware configuration you have.
Hey, Guys, today we gonna talk about Windows 10 performance boosting tips and how to speed up your Windows 10. This is a complete step by step guide for boost up your Windows 10 PC. This guide is for any Windows 10 PC also whatever hardware configuration you have.
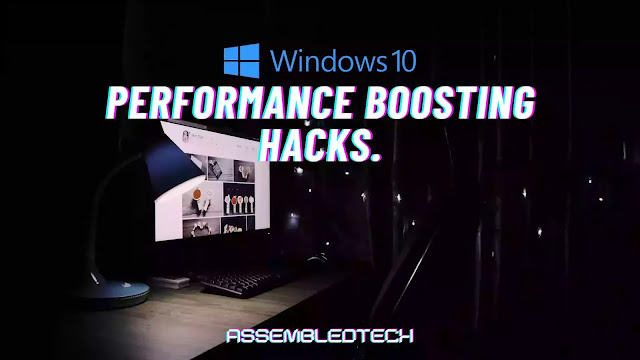
Enable Storage Sense:-
Storage Sense is an alternate feature of Disk Cleanup in Windows 10. It can free up space in PC by deleting Trash files, Temporary Internet files, Recycle bin, Apps files (Trash only), and Download folder (Optional). It can also delete Previous Windows 10 files to make more space in your PC. Its a performance booting feature of Windows 10, The Clean your Windows 10 will become less laggy and more responsive. Storage sense option disabled by default in Windows 10.
For enabling it:-
- Press Windows Key + I button in your keyboard and now open the first menu which is System.
- Now navigate to Storage sub-menu than enable Storage Sense option. After that Windows 10 automatically starts cleaning your Trash files.
Reduce Recycle bin limit:-
Recycle Bin is a huge part of your Windows 10. It uses your Default Windows 10 Storage drive where your Windows 10 was installed. By default, it set on 100GB which means if you didn't clear your Recycle bin until it reaches 100GB all temporary files are kept in your system also it is using the storage of your default Windows location this causes your Windows 10 become laggy.
Now decrease the limit of recycle bin:-
- Go on your desktop then right click on Recycle bin icon, now select Properties.
- Now select your drive where your Windows 10 installed then go to customize the size, Set the size 10,000MB or 20,000MB which will set the recycle bin on 10GB or 20GB.
Startup Apps or Programs:-
Startup apps are Programs that run automatically after your system bootup. Many programs impact on bootup time and using your valuable system resources like CPU power, RAM, etc..
There are two methods for Stopping Startup apps in Windows 10:-
- open Task Manager Pressing Ctrl + Shift + Esc then click on the Startup tab.
- Now right click on the running program and then disable it.
- If any program is important for the system process than kept it enables otherwise disable it.
- Another method is Press Window + I key to open Windows 10 settings.
- then navigate to Apps tab now go to Startup option and Disable or enable program you want.
Choosing the best Power Plan:-
Select the best power plan for the system according to your uses and also choose according to your device, if you using a laptop (plugged) choose higher available power plan otherwise set it on Balanced or Power Saver.
- Now changing power plan press Windows + R key for open Run command box.
- Type powercfg.cpl then press enter to open Edit power plan option.
- Select your best power plan according to your need.
- For high-end system and heavy workload users, enabling Ultimate Power plan - Press Windows + R then type cmd and copy-paste this command powercfg -duplicatescheme e9a42b02-d5df-448d-aa00-03f14749eb61
Remove unwanted Software or Boltware:-
Boltware is the most annoying software program which comes when Windows 10 installed or from the manufacturer, it also comes with trial period uses. Many are useful and some are a waste because of using our storage.
For removing:-
- Press Windows + I to open Windows 10 Settings then navigate to Apps.
- Now click on Apps and Features option and uninstall according to your need.
also, clear these folders trash Press Windows + R and type temp, %temp%, prefetch at a time then clear these folders.
Defragmentation of Drives:-
The hard disc is a highly used part of the system for storage. After deleting anything in the hard disc that creates a blank block in tracks of drive and when the system read or write data in the hard disc, it also read the blank block which causes slower read and write speed. for Fix this issue we use Windows 10 default utility Defragment and Optimize drives.
- Click on the search box and type Defragment.
- Now choose your Partitions which you want to defrag, It takes time according to how much data available for fragmenting and Done.
Windows 10 Registry Tweaks:-
Registry Tweaks directly modify on a live system so first create Restore Checkpoint for precaution.
- Press Windows + R then type regedit then press enter.
- Now see you a window then go to HKEY_CURRENT_USER > Control Panel > Mouse now double click on MouseHoverTime set value to 10 then click OK.
- Go to a Desktop folder then Scroll down and double click on MouseShowDelay set the value to 10 then click OK.
- Now navigate to there HKEY_LOCAL_MACHINE\SOFTWARE\Microsoft\Windows NT\CurrentVersion\Multimedia\SystemProfile now double click on SystemResponsivness, set Base - Hexadecimal, and Value - 0 then click OK.
After doing this restart your computer and you will surely see changes in performance.
We are not responsible for any harm after your mistakes in changing the registries and don't forget to create Restore Checkpoint.
I hope you like my blog, Stay tuned for more tech news, tips, and hacks.
Don't forget to subscribe through Email to get email notification.








1 Comments